WordPress umziehen Schritt 1: Ist es wirklich ein Umzug?
Zuerst einmal solltest du feststellen, welche Bestandteile deiner WordPress Website tatsächlich umgezogen werden müssen. Solltest du nur die Domain, also die Adresse deiner WordPress Website (z.B. meine-website.de zu meine-neue-website.de) ändern wollen, musst du deine WordPress Website gar nicht unbedingt umziehen. Hier ist es lediglich notwendig bei deinem Hosting-Provider eine neue Domain zu bestellen und sie dem Verzeichnis auf deinem Server zuzuweisen, in dem deine WordPress Website liegt. Solltest du nicht wissen, wie das geht, kann dir hier bestimmt der Support des Hosting-Providers weiterhelfen. Falls dies auf deinen Fall zutrifft und du diesen Schritt bereits erledigt hast, kannst du direkt zu Schritt 5 springen. Falls du deine WordPress Website zu einem anderen Hosting-Provider umziehen möchtest, ist ein Umzug samt Dateien und Datenbank notwendig. Mehr dazu findest du in den folgenden Schritten.
WordPress umziehen Schritt 2: Dateien herunterladen
Wir beginnen mit dem Kopieren der Dateien deiner WordPress Website. Sie bestehen aus den Anwendungsdateien von WordPress selbst, deinen Medien, Plugins und Themes. Es gibt auch Plugins, die dir dabei helfen können, wir nutzen allerdings den manuellen Weg, da wir so genau nachverfolgen können, was passiert. Dazu solltest du Zugriff zu dem Verzeichnis auf dem Server haben, in dem deine WordPress Website installiert ist. Das geht entweder über einen FTP/SFTP oder eine SSH Zugang. Mit einem gängigen FTP-Client wie beispielsweise FileZilla oder Cyberduck solltest du dich mit den Zugangsdaten zu deinem Server verbinden und durch die Verzeichnisse browsen können. Navigiere als Nächstes zum Verzeichnis, in dem WordPress installiert ist. Wenn du einen Ordner namens wp-content siehst, navigiere wieder ein Verzeichnis nach oben. Nun befindest du dich im übergeordneten Verzeichnis deiner WordPress installation, d.h. du solltest jetzt den Ordner sehen, der den Ordner wp-content beinhaltet. Markiere nun diesen Ordner und lade ihn auf deinen Computer herunter. Durch das Herunterladen des gesamten Ordners kannst du ausschließen, dass versteckte Dateien beim Download vergessen werden. Die meisten FTP-Clients unterstützen Drag'n'Drop, also solltest du den Ordner mit deiner Maus einfach in ein anderes Fenster ziehen können. Alternativ sollte es auch einen Button geben, mit dem du das markierte Verzeichnis herunterladen kannst. Der Download-Prozess kann je nach Menge an Medien und Plugins deiner WordPress Website eine Weile dauern. Achte darauf, dass dein Computer dabei nicht in den Ruhemodus fährt, das könnte zu Datenverlust bei der Übertragung und später zu Problemen führen.
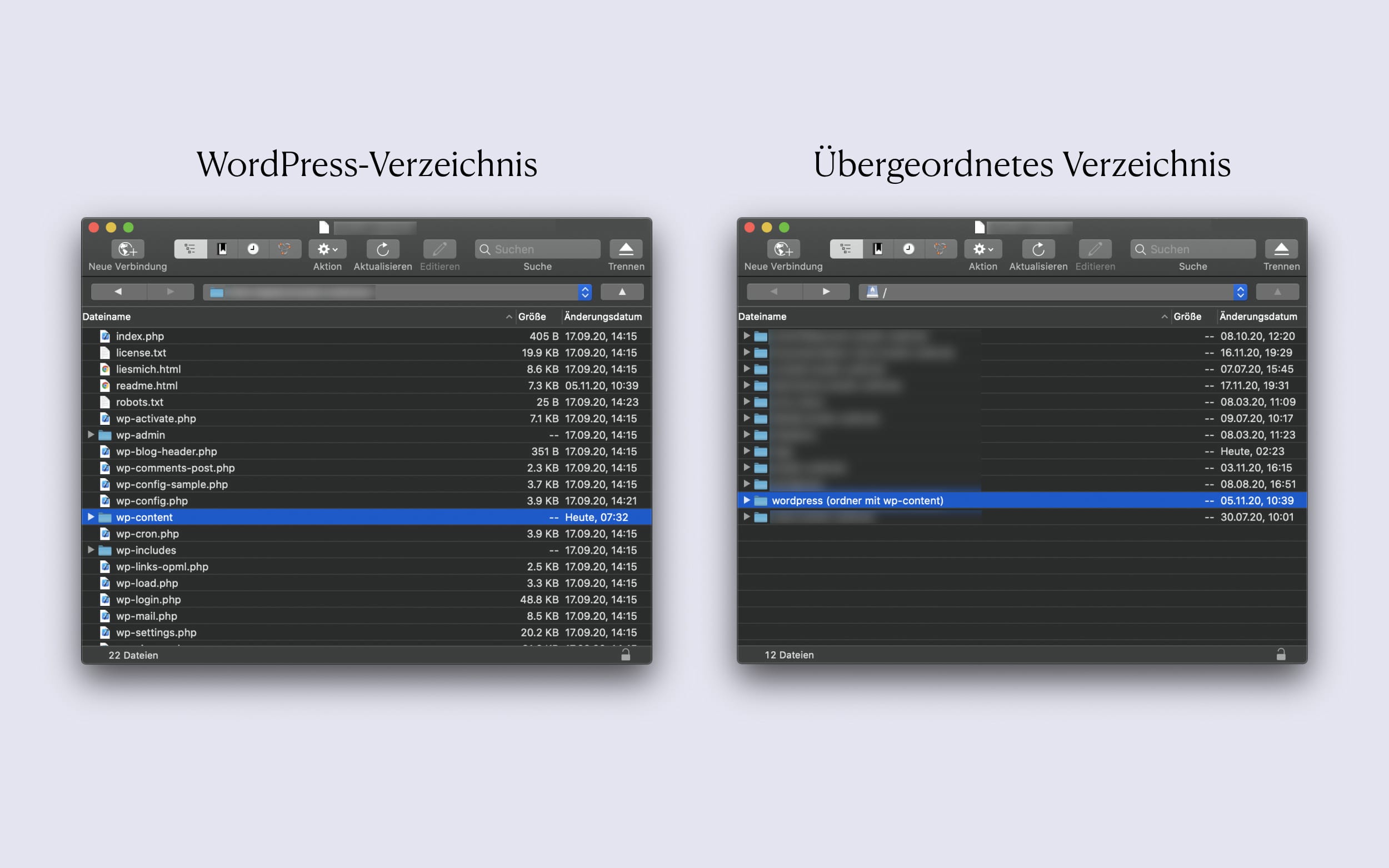
WordPress umziehen Schritt 3: Datenbank exportieren
Während des Downloads der Dateien können wir uns bereits um den Export deiner Datenbank kümmern. Die Datenbank beinhaltet alle Inhalte, Einstellungen, Verknüpfungen zwischen deinen Medien und Inhalten, als auch viele andere Informationen. Auch für diesen Schritt kann man Plugins nutzen, wir exportieren unsere Datenbank in diesem Beitrag allerdings ebenfalls manuell. Nahezu jeder Hosting-Provider stellt eine Oberfläche namens PhpMyAdmin zur Verwaltung deiner Datenbanken bereit. Suche in der Verwaltungsoberfläche deines Webspaces oder Servers nach dem Bereich Datenbanken und der Option verwalten. Solltest du nichts finden, kann dir hier dein Hosting-Provider sicherlich helfen. In PhpMyAdmin klicken wir nun links im Baum auf die Datenbank, die wir exportieren wollen. Dieser Schritt ist wichtig, da es sonst sein kann, dass du nur alle Tabellen, jedoch nicht die Gesamtstruktur der Datenbank exportierst. Wenn du dir nicht sicher sein solltest, welche Datenbank zu deiner WordPress Website gehört, kannst den Datenbanknamen in der Datei wp-config.php innerhalb der Definition define( 'DB_NAME', 'datenbankname' ); finden. Wenn du zur richtigen Datenbank navigiert hast, wechseln wir zum Tab Exportieren. Nun setzen wir die Exportmethode auf Angepasst und setzen folgende Einstellungen:
- Im Bereich Ausgabe wählen wir beim Feld Komprimierung den Wert GZip-komprimiert
- Im Bereich Objekterstellungsoptionen setzen wir außerdem die Checkbox bei DROP TABLE ...
Danach klickst du am Seitenende rechts auf OK um den Export zu starten. Nach einem kurzen Moment sollte der Download deiner Datenbank beginnen.
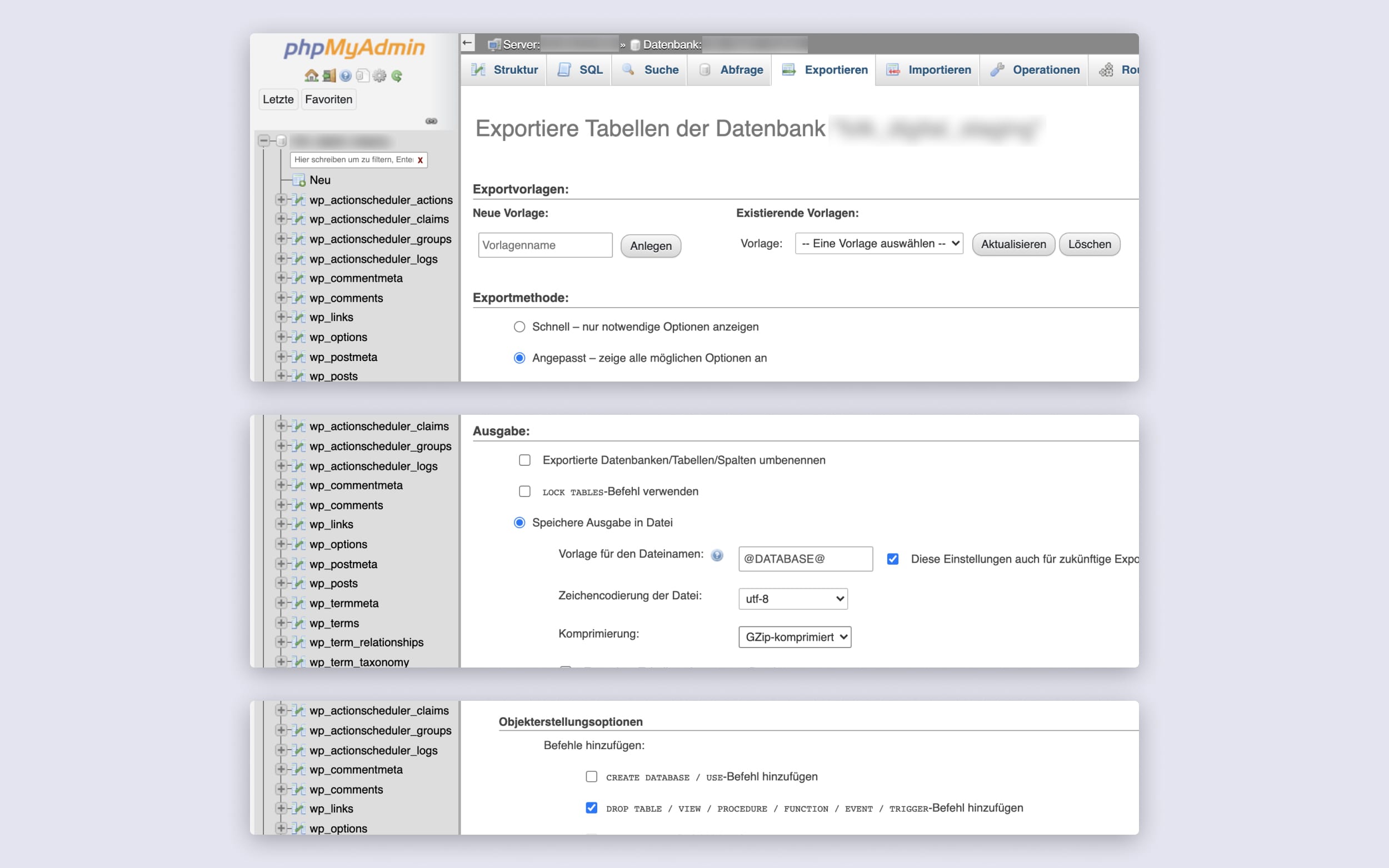
WordPress umziehen Schritt 4: Datenbank importieren
Nun kannst du deine Datenbank bei deinem neuen Webspace oder Server importieren. Erstelle zunächst eine neue Datenbank bei deinem neuen Hosting-Provider. Notiere dir den Datenbanknamen und Datenbankbenutzer, Passwort und den Host. Solltest du keine Informationen zum Datenbankhost finden, lautet dieser mit hoher Wahrscheinlichkeit localhost. Suche danach auch bei deinem neuen Hosting-Provider nach der Option verwalten und der Oberfläche von PhpMyAdmin. Dort selektieren wir die Datenbank (!), die du gerade neu erstellt hast. Ziehe dann die heruntergeladenen Datei aus dem vorherigen Schritt per Drag'n'Drop einfach in das Browserfenster. Dann sollte der Import-Vorgang automatisch starten und unten rechts ein Fenster mit dem Fortschritt erscheinen. Schließe dein Browserfenster nicht, bevor der Import nicht abgeschlossen ist. Wenn der Vorgang erfolgreich abgeschlossen wurde, sollten alle Tabellen deiner alten Datenbank in deiner neuen Datenbank zu finden sein.
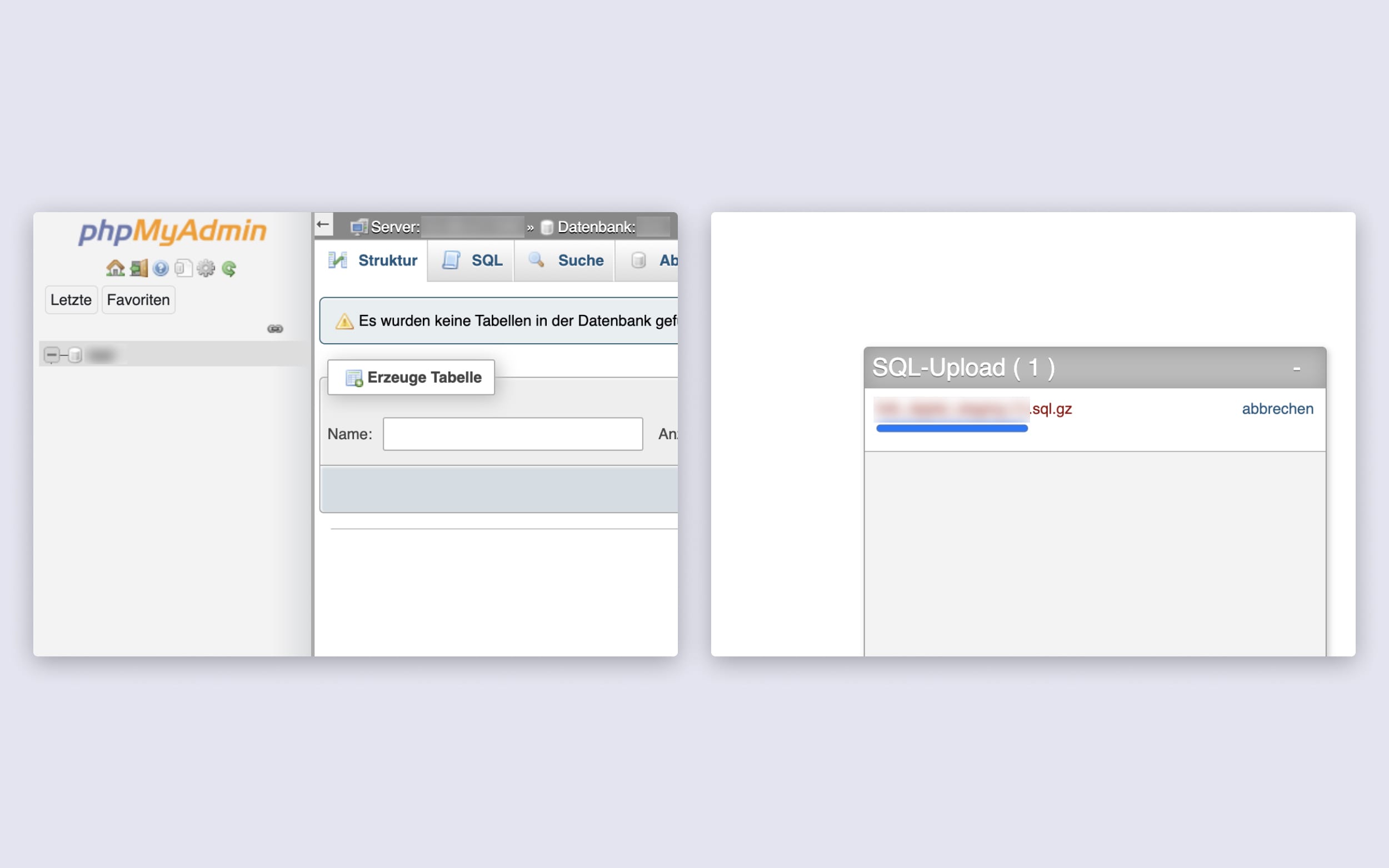
WordPress umziehen Schritt 5: Website URL anpassen
Bevor wir uns mit dem Übertragen der Dateien befassen, sollten wir gleich noch die neue URL in der Datenbank eintragen. Klappe dazu links in PhpMyAdmin den Baum deiner neuen Datenbank (oder bestehenden Datenbank, falls du von Schritt 1 kommst) auf und suche nach der Tabelle wp_options oder dein_praefix_options, wenn du bei der WordPress Installation ein anderes Tabellenpräfix eingetragen hast. Dort solltest du ganz oben in der Liste zwei Einträge mit dem Wert siteurl und home in der Spalte option_name finden. Notiere dir die URL in option_value exakt so, wie sie dort steht, wir brauchen diese später noch. Trage nun bei beiden Einträgen in der Spalte "option_value" deine neue Adresse ein, unter der deine WordPress Website erreichbar sein soll. Achte darauf hier gleich https statt http zu verwenden und die www Subdomain einzutragen um notwendige Weiterleitungen zu vermeiden und gewisse Standards einzuhalten. Der Wert für beide Einträge könnte also so aussehen: https://www.meine-neue-domain.de. Sollte deine Domain noch nicht über ein SSL-Zertifikat abgesichert sein, solltest du dies im Anschluss tun. Bei jedem Hosting-Provider sollte es einfach möglich sein, unter den Domaineinstellungen ein SSL-Zertifikat zu buchen. Wenn du hier nicht weiter kommst, frage am besten den Support. Wenn du von Schritt 1 kommst, kannst du direkt bei Schritt 8 weiter machen.
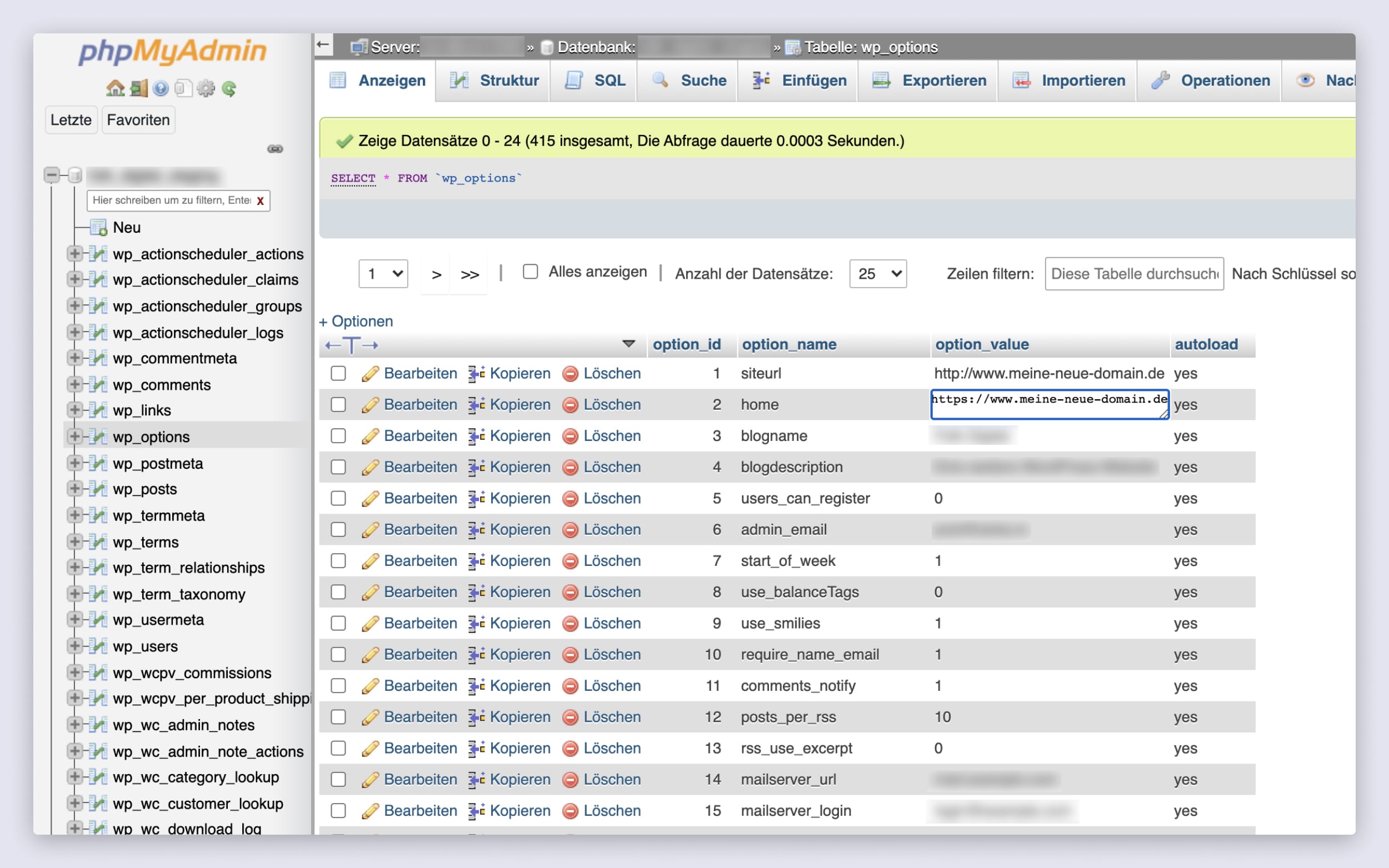
WordPress umziehen Schritt 6: Dateien übertragen
Wenn der Download-Vorgang der Dateien bereits abgeschlossen sein sollte, kannst du die Dateien nun auf deinen neuen Webspace oder Server hochladen. Da du jetzt sowohl alle Dateien als auch einen Export deiner Datenbank auf deinem Computer heruntergeladen hast, ist es außerdem ein guter Zeitpunkt beides als Backup an einem sicheren Ort abzulegen. Verbinde dich über deinen FTP-Client mit deinem neuen Webspace oder Server und lade wieder den gesamten Ordner dort hoch, um zu vermeiden, dass versteckte Dateien vergessen werden. Auch hier gilt wieder den Computer bestenfalls nicht in den Ruhemodus fahren zu lassen.
WordPress umziehen Schritt 7: Verbindungsdaten anpassen
Wenn der Upload abgeschlossen ist, kannst du dich darum kümmern die Verbindungsdaten für die Datenbank anzupassen, damit deine WordPress Website auch auf deine neue Datenbank zugreifen kann. Diese findest du in der Datei wp-config.php. Wichtig sind hier die define-Funktionen mit den Keys DB_NAME, DB_USER, DB_PASSWORD und DB_HOST. Tausche in den Funktionen die alten Daten innerhalb der Anführungszeichen entsprechend mit den neuen Daten aus und speichere deine Änderungen auf deinem Webspace oder Server.
/**
* Ersetze datenbankname_hier_einfuegen
* mit dem Namen der Datenbank, die du verwenden möchtest.
*/
define( 'DB_NAME', 'mein_datenbank_name' );
/**
* Ersetze benutzername_hier_einfuegen
* mit deinem MySQL-Datenbank-Benutzernamen.
*/
define( 'DB_USER', 'mein_datenbank_benutzer' );
/**
* Ersetze passwort_hier_einfuegen mit deinem MySQL-Passwort.
*/
define( 'DB_PASSWORD', 'mein_datenbank_passwort' );
/**
* Ersetze localhost mit der MySQL-Serveradresse.
*/
define( 'DB_HOST', 'mein_datenbank_host' );
WordPress umziehen Schritt 8: Domain auf Verzeichnis zeigen lassen
Nun musst du deine neue Domain noch auf das Verzeichnis zeigen lassen, in dem sich die Dateien deiner WordPress Website befinden. Suche bei deinem Hosting-Provider nach den Domaineinstellungen und der Pfadzuweisung für deine Domains. Solltest du die Einstellungen nicht finden, kann dir dein Hosting.-Provider sicher weiterhelfen. Dort trägst du bei der Domain, unter der deine WordPress Website ab jetzt erreichbar sein soll, den Pfad zum Verzeichnis ein (z.B. /www/meine-wordpress-installation) und speicherst deine Einstellungen ab. Je nach Hosting-Provider kann es eine Weile dauern, bis die Änderungen wirksam werden. Sobald dies der Fall ist, solltest du deine WordPress Website im Browser über die neue Adresse erreichen können.
WordPress umziehen Schritt 9: Alte URLs anpassen
Wenn du deine WordPress Website über die neue Adresse erreichen kannst, musst du zu aller letzt alle Vorkommen der alten URL in der Datenbank mit der neuen URL ersetzen, da sonst deine Medien und manche internen Links nicht richtig referenziert werden können. Da dies manuell recht aufwendig ist, nehmen wir hier ein Plugin zur Hilfe. Logge dich also in WordPress ein und suche, installiere und aktiviere das kostenlose Plugin Go Live Update Urls. Danach solltest du den Menüpunkt Go Live unter Werkzeuge finden. Selektiere dort alle Tabellen, indem du den Haken bei allen Checkboxes setzt und trage dann die alte URL, die du dir in Schritt 5 notiert hast, exakt so in das Feld Alte URL ein. Die neue URL trägst du ebefalls exakt so, wie du sie in Schritt 5 in die Datenbank geschrieben hast in das Feld Neue URL ein und klickst dann auf URLs aktualisieren. Wenn der Vorgang erfolgreich war, hast du nun alle Vorkommen der alten URL in der Datenbank ersetzt und deine Medien und Links können nun wieder richtig referenziert werden. Das Plugin kannst du nun wieder deinstallieren. Herzlichen Glückwunsch, du hast deine WordPress Website erfolgreich umgezogen!
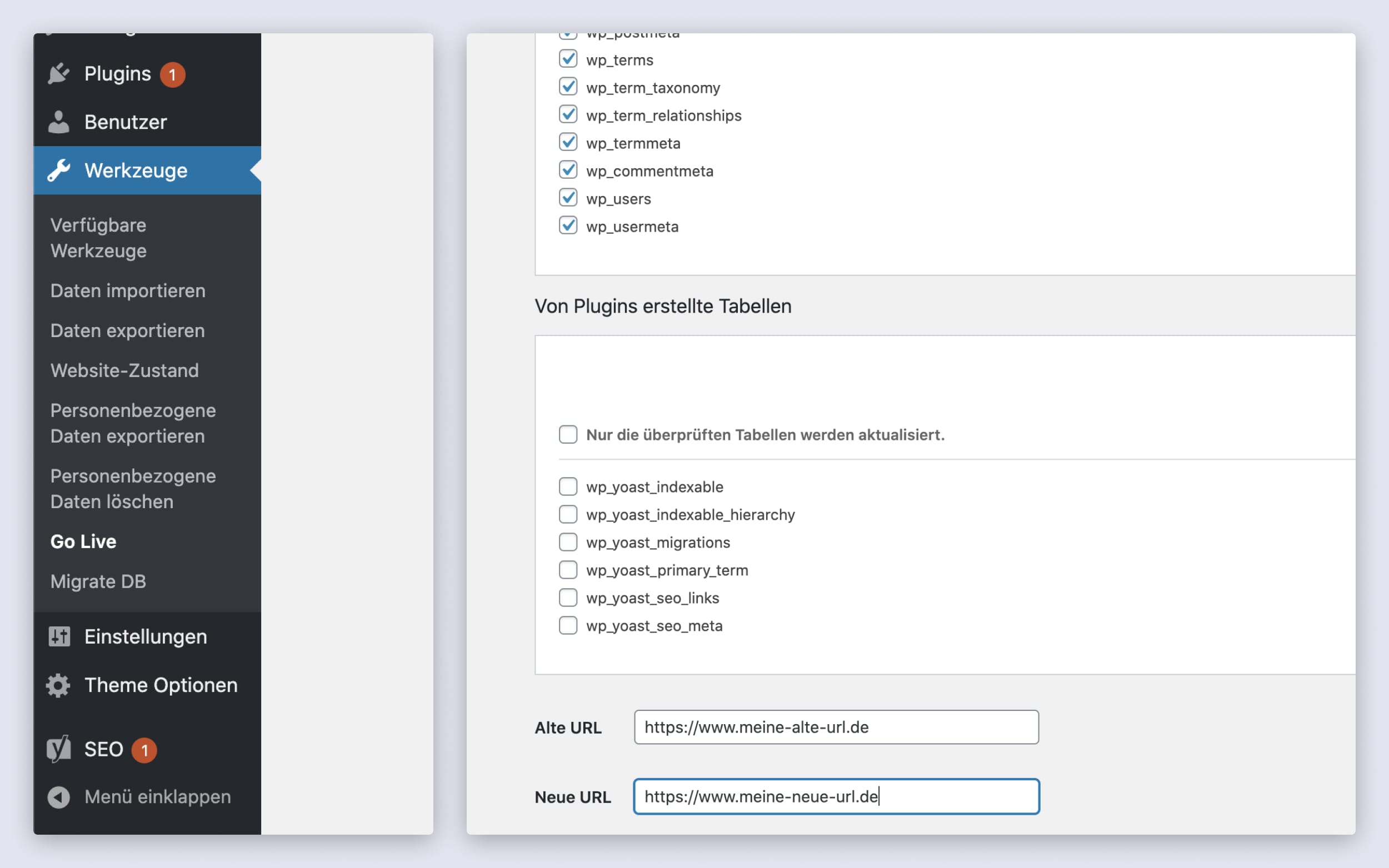
Fazit
Wenn man die notwendigen Schritte kennt und die Reihenfolge einhält, ist ein WordPress Umzug einfach durchzuführen. Solltest du nicht weiter kommen oder Hilfe bei deiner WordPress Website benötigen, stehen wir dir gerne zur Verfügung. Wir hoffen wir konnten dir weiter helfen.

